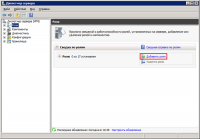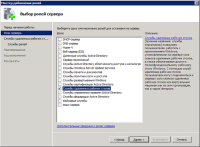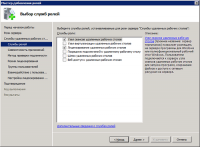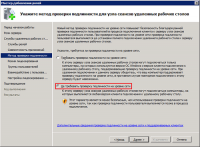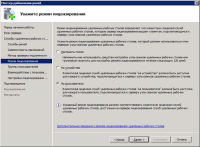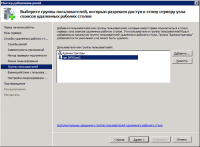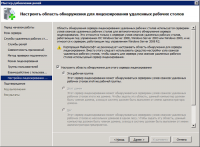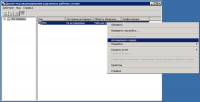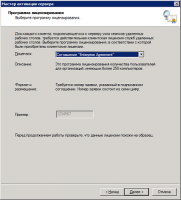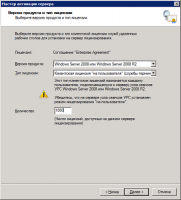| Поднимаем на Windows Server 2008 r2 сервер удалённых рабочих столов | |||||
|
|||||
|
Windows Server 2008 r2, работа, служба терминалов, служба удаленных рабочих столов Установка сервера удалённых рабочих столов Активация сервера терминалов Установка лицензий Попутные вопросы Установка сервера удалённых рабочих столов Входим на сервер с правами администратора. Открывем «Дисппетчер сервера» -> Роли -> Добавить роль: В списке доступных ролей сервера выбираем «Службы удалённых рабочих столов»: В списке «Службы роли» отмечаем «Узел сеансов удалённых рабочих столов» и «Лицензирование удалённых рабочих столов». Этих служб достаточно для поддержания базовой функциональности. Желательно устанавливать сервер терминалов до установки пользовательских приложений. Метод проверки подлинности. «Требовать проверку подлинности на уровне сети» — эта опция обеспечивает повышенную безопасность, но в этом режиме к серверу не смогут подключаться пользователи с устаревшими клиентами (rdp 5.х и ниже), а также пользователи подключающиеся через Эксплорер (remote desktop web connection). Чтобы обеспечить поддержку клиентов всех версий, выбирайте опцию «Не требовать проверку подлинности на уровне сети». Режим лицензирования. Желательно заранее определиться с режимом лицензирования: «на пользователя» или «на устройство». Лицензии «на пользователя» эффективны, если в организации большое количество мобильных пользователей, которым требуется доступ к серверу как из корпоративной сети, так и из удаленной (дом, другой офис). Лицензии «на устройство» эффективны, если пользователи жестко привязаны к своим рабочим местам. Группы пользователей. Здесь вы можете сразу указать группы или отдельных пользователей, которым будет разрешен доступ к серверу терминалов. Это можно будет сделать и позднее, просто добавив нужных пользователей в группу «Пользователи удаленного рабочего стола». Настройка сервера лицензий Windows Server 2008 r2. Если сервер не входит в домен, то вариантов особо нет: Обзор выбранных опций перед установкой. Далее нажимаем кнопку Установить. Система один раз перезагрузиться, после чего установка будет продолжена. В итоге вы должны увидеть жизнеутверждающий экран «Установка прошла успешно» Активация сервера терминалов Открываем Пуск -> Администрирование -> Службы удалённых рабочих столов -> «Диспетчер лицензирования удалённых рабочих столов». В списке выбираем сервер лицензий. Делаем правый клик, и в меню выбираем пункт «Активировать сервер»: Запускается мастер активации сервера Windows Server 2008 r2 На следующем шаге выбираем метод подключения. Можно смело выбирать «Автоподключение»: Сведения об организации. Вводим имя, фамилию и название организации Дополнительные сведения. Можно заполнить, а можно и проигнорировать Через несколько секунд ваш сервер будет успешно активирован Теперь можно преступить к установке лицензий. Следует отметить, что после активации сервера лицензий нет необходимости сразу покупать и устанавливать лицензии. При отсутствии полноценных лицензий сервер работает в демо-режиме. Пользователям выдаются временные лицензии на 120 дней. Установка лицензий Запускаем мастер установки лицензий. Это можно сделать сразу после активации сервера лицензий, выбрав соответствующую опцию Далее выбираем тип соглашения. В моем случае это «Enterprise Agreement». Номер соглашения можно найти в поисковике по запросу "Enrollment Number". Например, работают: 4965437 (3325596;6565792;4526017;5296992) Выбираем версию продукта, тип лицензии (должен совпадать с ранее выбранным типом лицензий сервера лицензий), количество лицензий Нажимаем Далее. Если данные верны, лицензии будут успешно установлены Попутные вопросы: Как разрешить новому пользователю доступ к удаленному рабочему столу? Откройте Диспетчер сервера -> Конфигурация -> Локальные пользователи -> Пользователи. Откройте свойства пользователя, которому необходим доступ, закладка «Членство в группах». Добавьте группу «Пользователи удаленного рабочего стола»: Можно ли под одним аккаунтом создать несколько независимых сеансов подключения? Можно, но по умолчанию эта опция отключена (для экономии ресурсов). Откройте Диспетчер сервера -> Роли -> Конфигурация служб терминалов -> Изменить настройки (на той же странице). Двойной клик на опции открывает окно, где можно выполнить изменения: Какой порт использует RDP по умолчанию и как его изменить?> По умолчанию используется порт TCP 3389. Изменить его можно отредактировав реестр. Откройте ветку HKEY_LOCAL_MACHINE\System\CurrentControlSet\Control\TerminalServer\WinStations\RDP-tcp и измените параметр PortNumber. Взято отсюда Вариант 2. Установка сервера терминалов под Win2K 1. Установить терминал сервер вместе с сервером лицензий для него. 2. Запустить активацию сервера лицензий 3. В окошке смотрим код - ID продукта у меня был 51879-006-0588392-50695 4. Заходим на https://activate.microsoft.com , выбираем русский язык, выбор активации сервера лицензий. 5. Вводим в анкете полученный ранее код, и заполняем поля помеченные звездочкой. (их надо запомнить) 6. Нажать далее, потом еще раз далее. 7. Получили код активации сервера лицензий. 8. На вопрос \'Установить маркеры лицензий в данное время?\' отвечаем да 9. Открывается анкета, с заполненными ранее данными в которой надо указать программу лицензирования Лицензия Select License 10. Жмем далее. Вводим тип продукта - Лицензия W2k TS CAL на устройство, количество - например 100 (должно хватить) а в поле номер соглашения вводим один из этих номеров: 6565792; 5296992; 3325596; 4965437; 4526017 (я вводил первый) 11. Два раза Далее. 12. Получаем \'Код ключевого пакета лицензий\' 13. Переходим к самому терминалу. 14. При активации запрашивает код сервера лицензий (полученный в п. 7) 15. После активации спрашивает не хочется ли установить лицензии сейчас? 16. Говорим да и вводим код полученный в п. 12 17. Все вроде готово, а вот только не спросили куда вводить те самые имя фамилию и названия организации. Но я ввел их выбрав свойства сервера терминалов в менеджере лицензий терминального сервера. |